This post may contain affiliate links. If you purchase something through any link, we may receive a small commission at no extra charge to you. Supplies used may be given to us free of charge, all projects and opinions are my own.
We are so excited to give you some tips and tricks on using Cricut Print Then Cut! This is a fun and easy option when making printables, cards, bag toppers, and so much more!
Are you new to Print Then Cut? Learn all about the Flatten tool and why it’s important here.
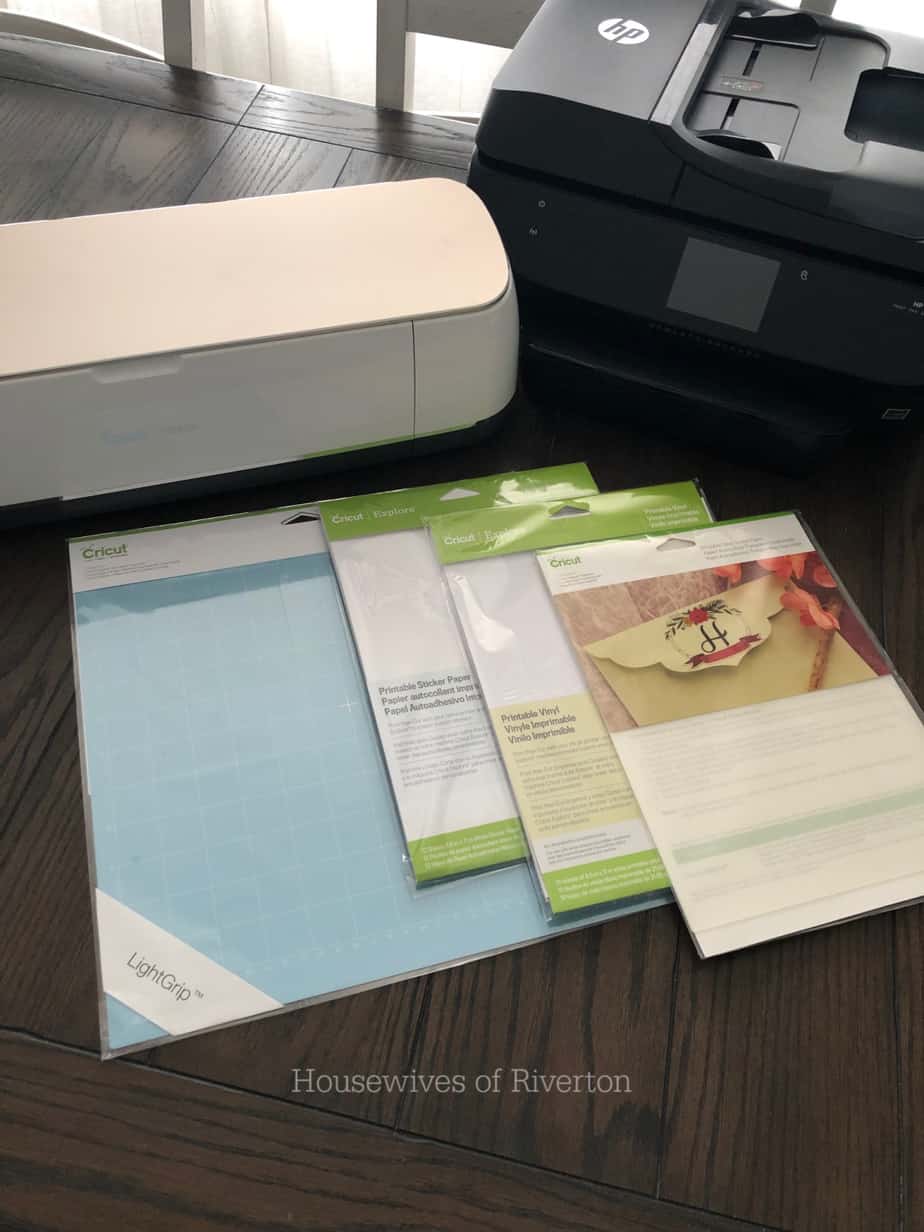 This post contains affiliate links.
This post contains affiliate links.
Using Cricut Print Then Cut
We know that it can be hard to get familiar with all the awesome things your machine can do, so we wanted to share some tips and tricks on using Print Then Cut. It might seem a little overwhelming at first, but it’s actually really easy, and so fun to use for different options! If you are needing to make a printable, gift tag or card quickly, using Print Then Cut is a perfect option.
What is Cricut Print Then Cut?
If you’re new to Cricut machines, you might not even know what this option is. Print Then Cut allows you to choose or create a printable image in Cricut Design Space, send it to your printer, then have it cut out on your Maker or Explore machine.
Which machines can I use Print Then Cut on?
You can use Cricut Print Then Cut using your Explore Machines or the Cricut Maker. When using the Explore family of machines, you can only use paper or materials that have a white background. The Cricut Maker has a more powerful Print Then Cut sensor, so you can use light to medium color paper and cardstock!
What materials can I use with Print Then Cut?
Cricut has great Explore Machines and Explore Machines that is so fun to use! You can also use regular paper and cardstock. When using the vinyl, you would weed any excess as usual. With the sticker paper, it just peels off like a sticker! It’s best to stay away from reflective or patterned materials, because those might interfere with the printed sensor markings. Remember if you are using the Explore family of machines, you can only use materials with a white background.
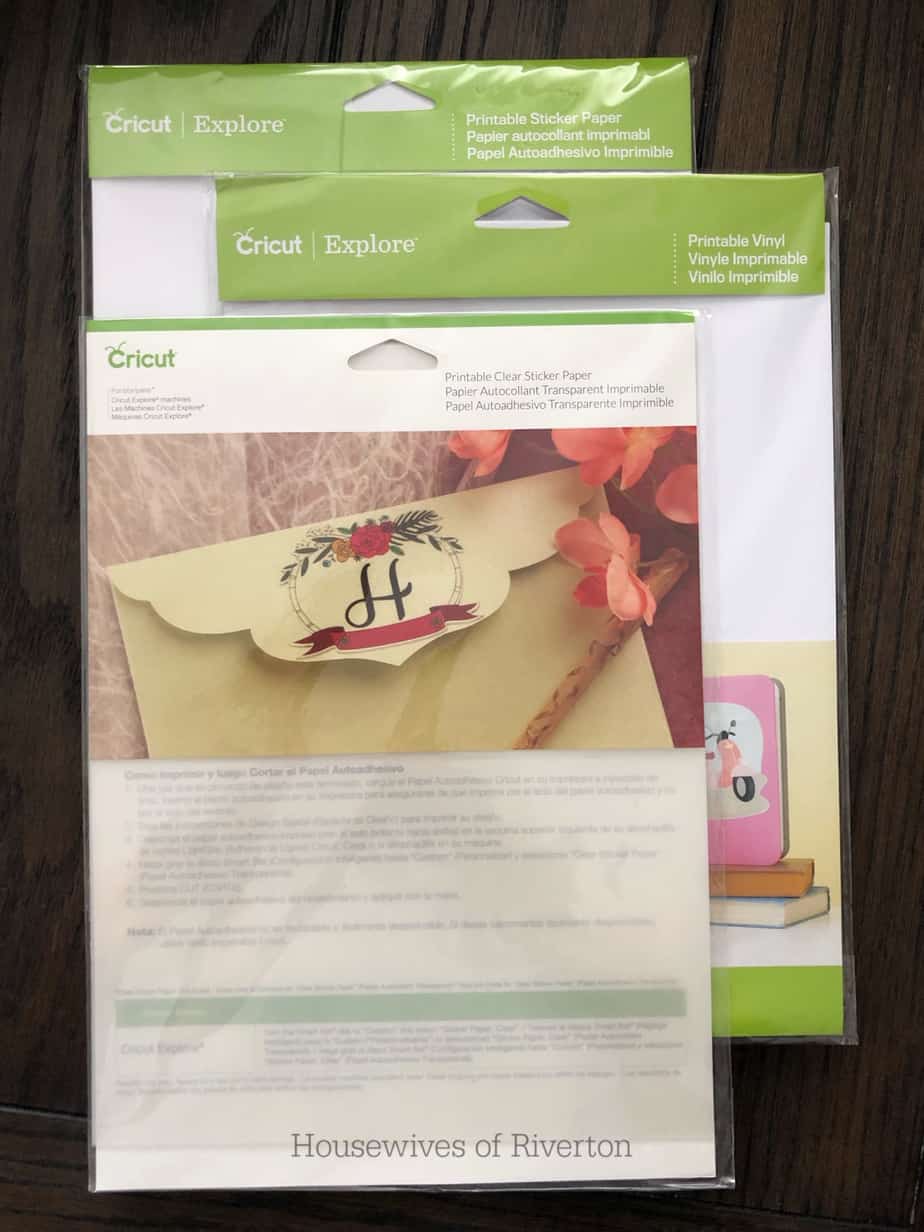
Can I use any printer with Cricut Print Then Cut?
For best results, Cricut recommends using an InkJet printer when using Print Then Cut. If you want to use your mobile device, you’ll need to make sure that your printer has wireless printing capabilities and will pair with your printer.
How do I make an image Printable?
You can make almost any image printable by using the “Flatten” option in Explore Machines. When customizing or creating your image, make sure that you keep your image within the maximum single image size of 9.25″ x 6.75″. If you have several images that you are printing that exceed that size, it will be printed and cut on different pages/mats.
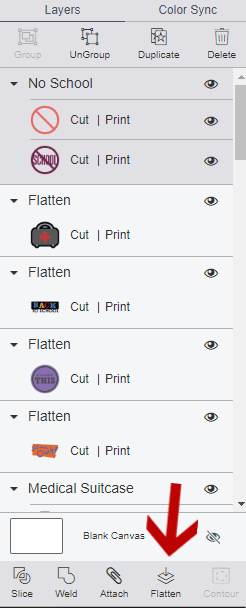
Using Cricut Print Then Cut
Once you have your printable image, you click on Make It. It will take you to the next screen to show you the mats. You will click on Continue and it will take you to where you can Send To Printer. This will pull up a new box that will allow you to choose your printer and press print. After that, you will put your printed material onto a cutting mat, making sure that you line it up with the upper left hand corner. Once you hit cut, it will scan the whole image and then proceed to cut. After that, you use your printable images however you choose!
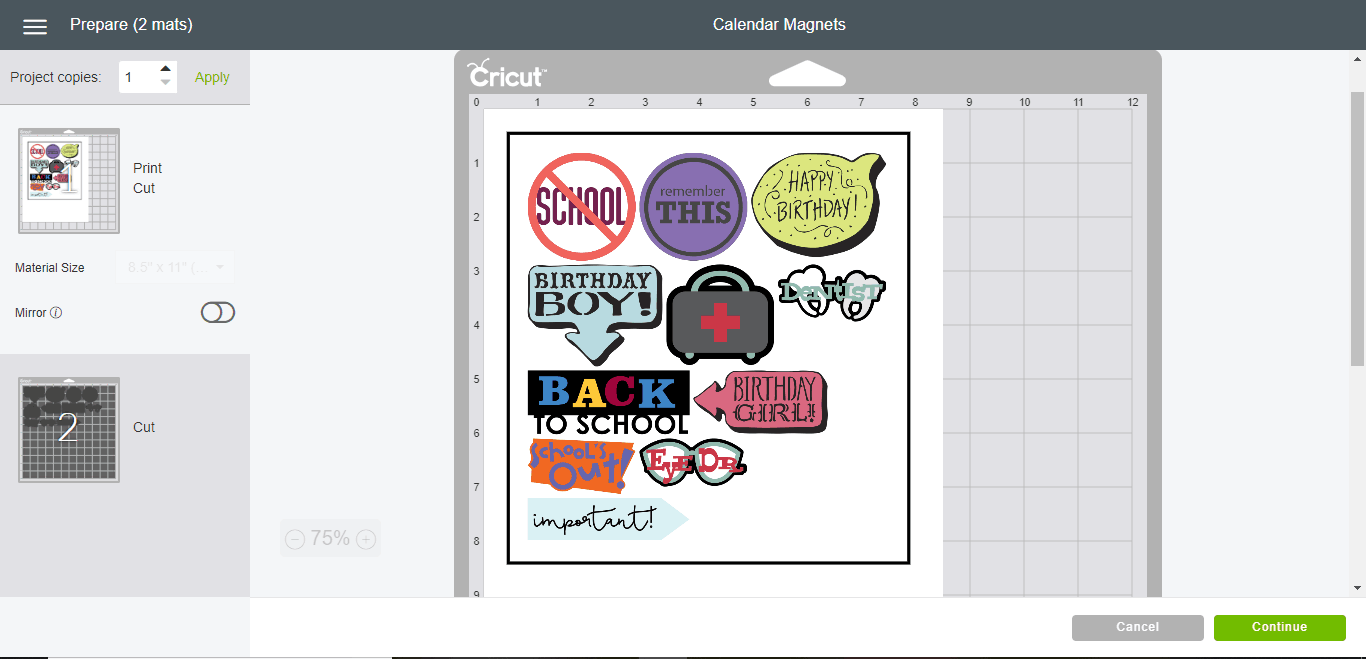

We’ve loved playing around with Cricut Print Then Cut and hope that you will give it a try too! If you have any more questions about using Cricut Print Then Cut, please leave a comment below so we can help you navigate through it. Also, if you’ve used Cricut Print Then Cut, let us know what you made! We can’t wait to share our fun Calendar Magnet project with you!
We have a great discount for our crafting friends! Click and use code Housewives for 10% off and free shipping on purchases over $50! *Not valid on machines, Cricut Access memberships, or digital image purchases*

- Calming Glitter Jar - May 24, 2025
- DIY Drop Down Folding Table for Laundry Room - May 21, 2025
- Lost Children in Disneyland - April 18, 2025

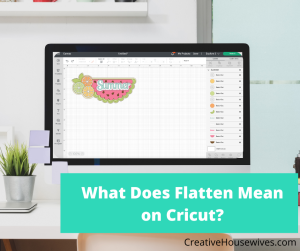


[…] you head over to this post, it shows you what you need to do for using Print then Cut with your Cricut machine. To make […]
[…] out our Using Cricut Print Then Cut post to get yourself […]