This post may contain affiliate links. If you purchase something through any link, we may receive a small commission at no extra charge to you. Supplies used may be given to us free of charge, all projects and opinions are my own.
Have you ever wanted to use Cricut Design Space offline when you didn’t have internet access? Let’s dive right in to find out how you can use the Cricut Design Space, offline!
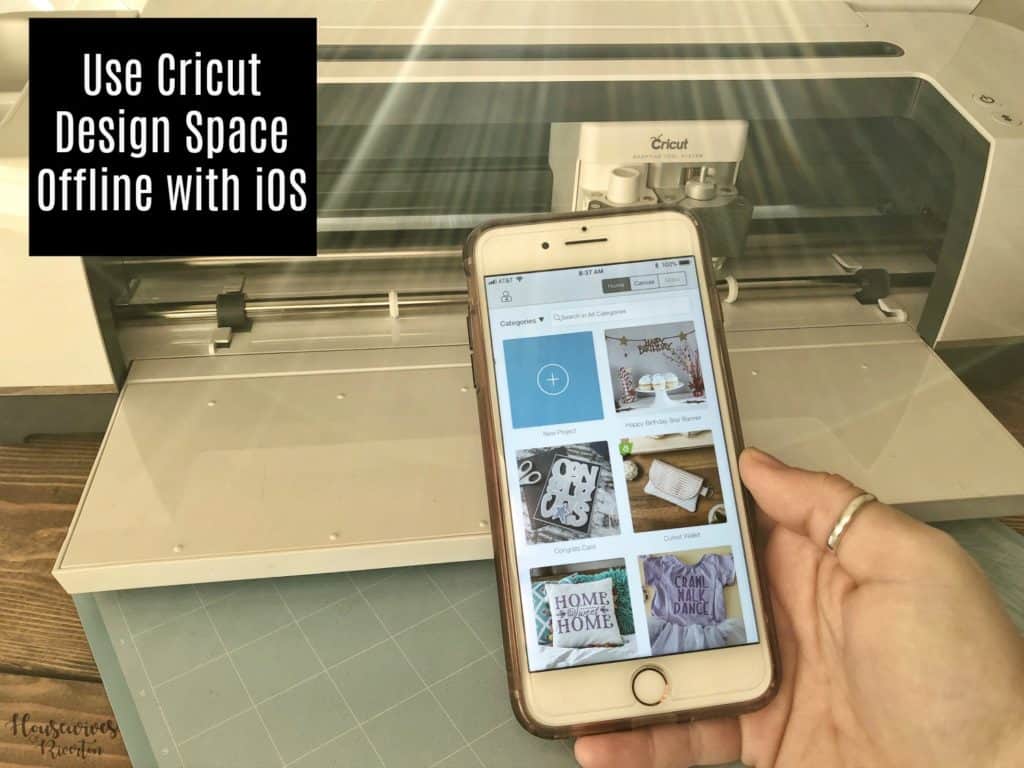
updated 1/2022
How to use the Cricut App offline
You can use the Design Space app on your phone or computer offline. You just need to make sure you’ve saved your design to your device and not the cloud. For this tutorial I am using the Cricut app, it is called Design Space.
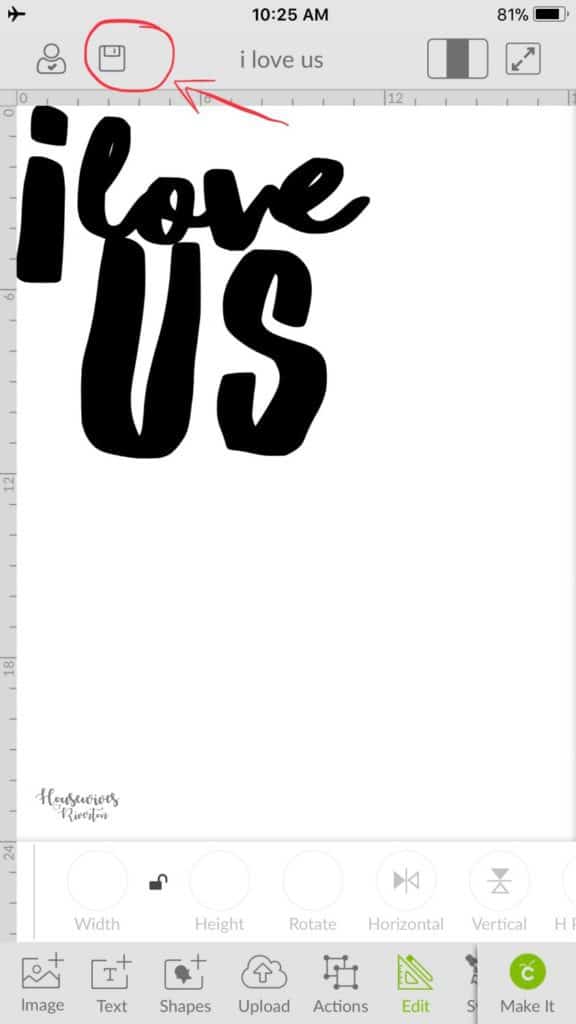
The next thing you need to be aware of is some Design Space options are only available when you’re online. Using Cricut Design Space offline will be limited to things you have saved to your device.
For instance uploading your own image is only possible when you are online. You can create projects using images and fonts saved to your device. This includes your own images and Design Space images.
Why would I want to go offline?
Sometimes we don’t have internet access. Cricut Joy is so portable you may find yourself wanting to craft on the go. This feature is great especially for those moments when you lose service while cutting. There is nothing worse than that!
Step 1. Make sure your project is saved to your device. This allows it to be found and used without internet access. To do this click on the disk on the upper left of your screen and then click “Save As”.
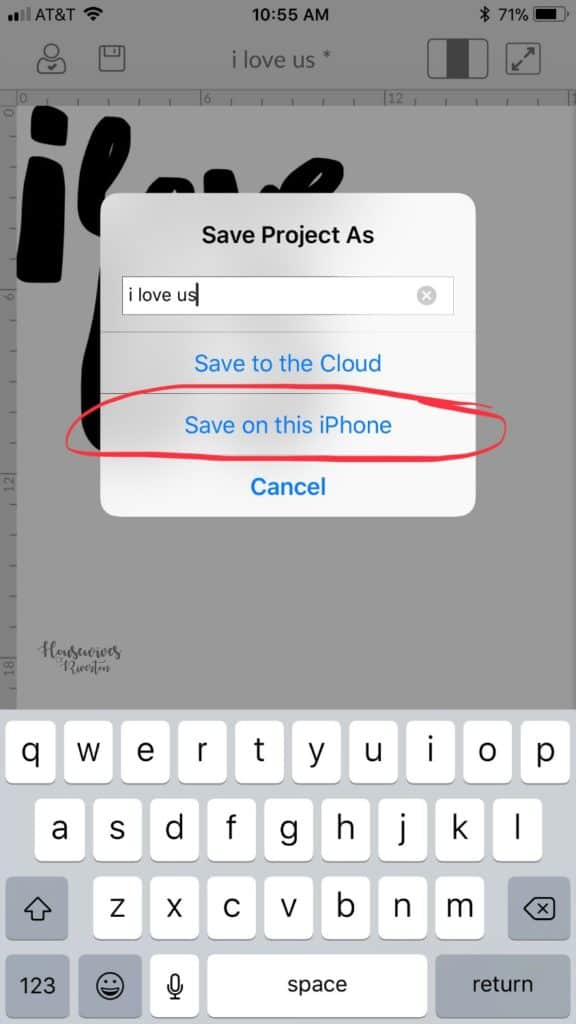
Next name your design and then click “Save on this iPhone” (or iPad). If you’re not in the app it will say “Save to this device”.
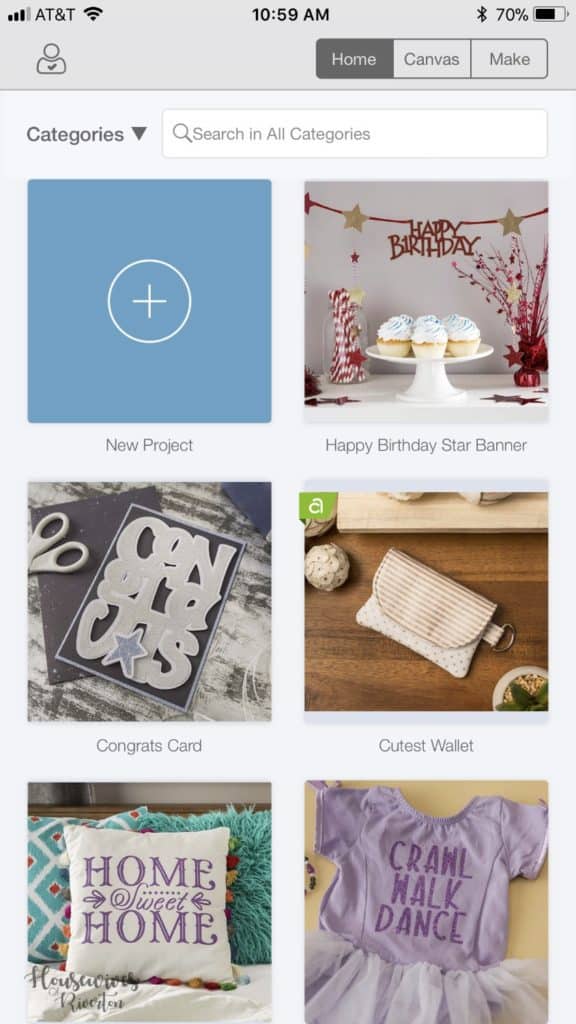
Step 2. Open your project offline. When you open the Cricut Design Space app you’ll be taken to the home page.
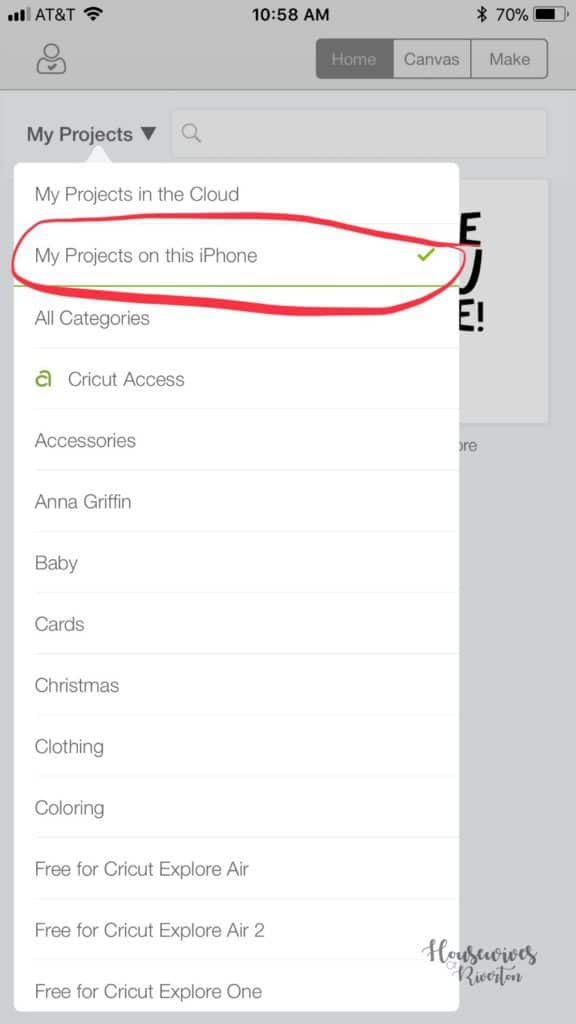
How do I find my offline projects?
To find the projects you have saved to your device click the drop down menu on the upper left. It may say “all categories”, “my projects in the cloud”, “Cricut access”. I believe it depends on what you were looking at the last time you were in there.
Select “My Projects on this iPhone” (or iPad, or this device). Next select your project and click “open”.
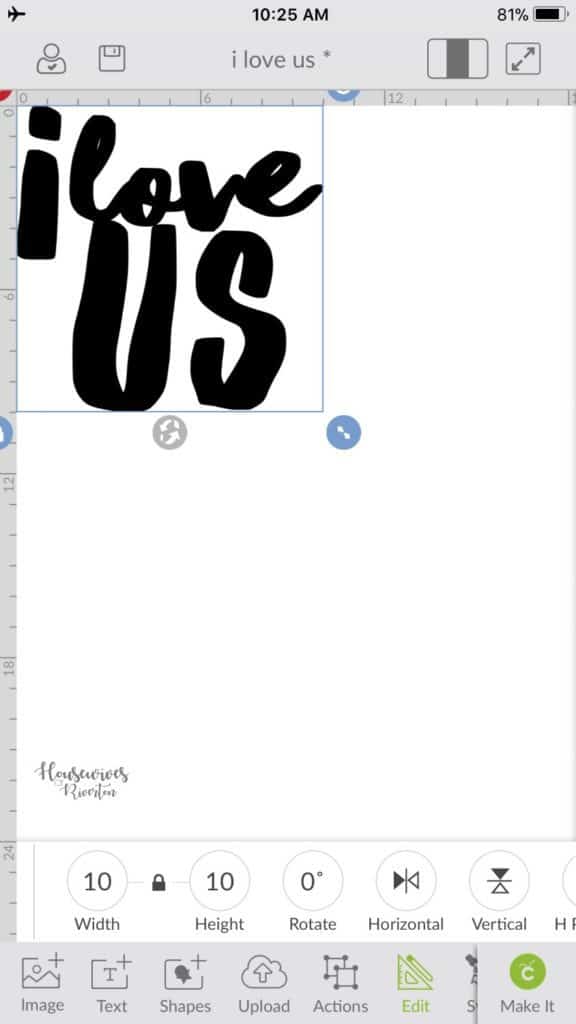
This will open your design onto your canvas.
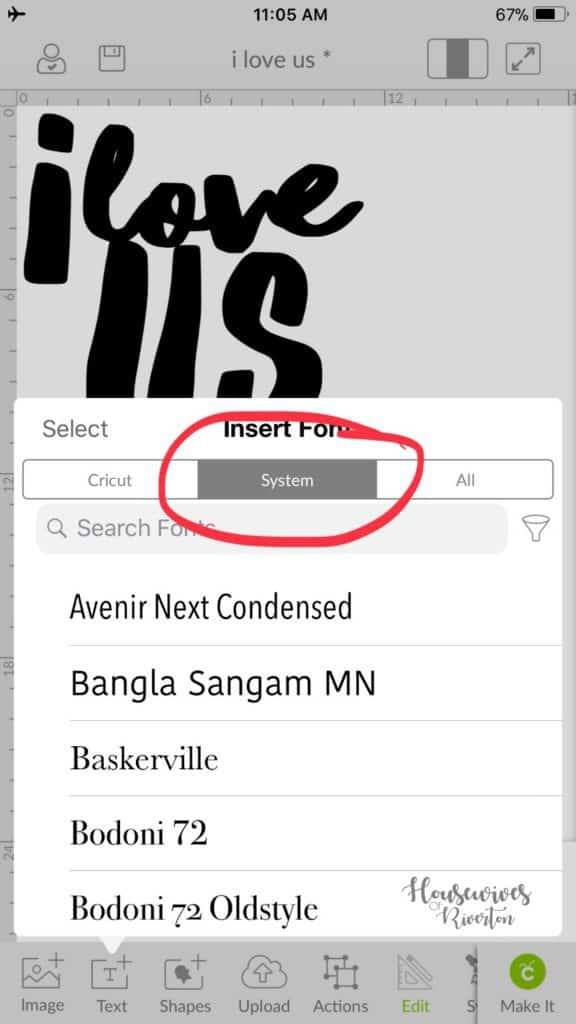
Step 3. Adjust your project as needed. You can resize your image, add other images you have saved to your device. Add shapes, add additional text using the system tab under text because those are the ones on your device. You can also search Design Space fonts you have downloaded to your device, etc.
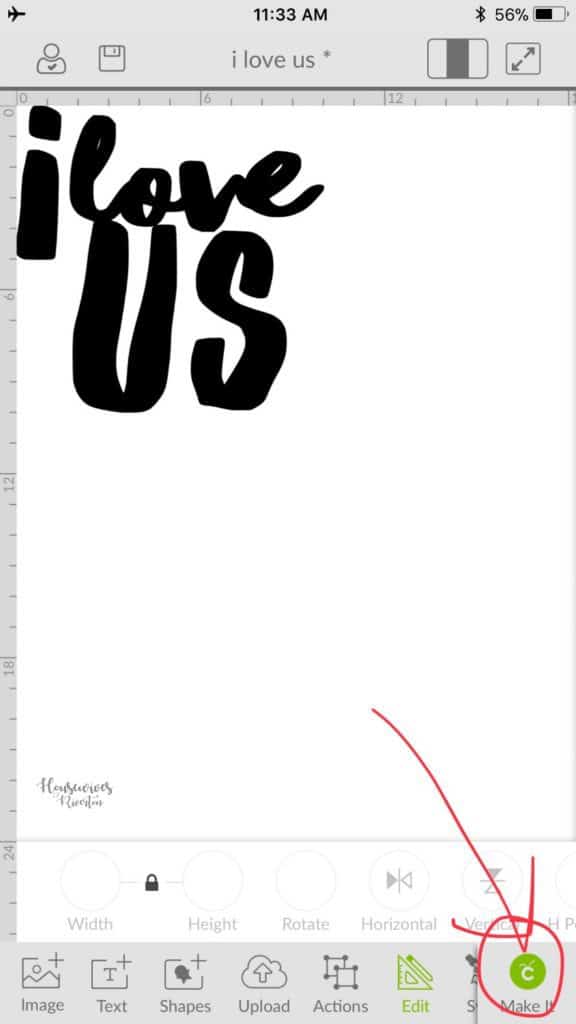
Step 4. Send your design to the mat. Once you have your project how you want it click the green C in the bottom corner and “make it”. This will send you to the mat screen.
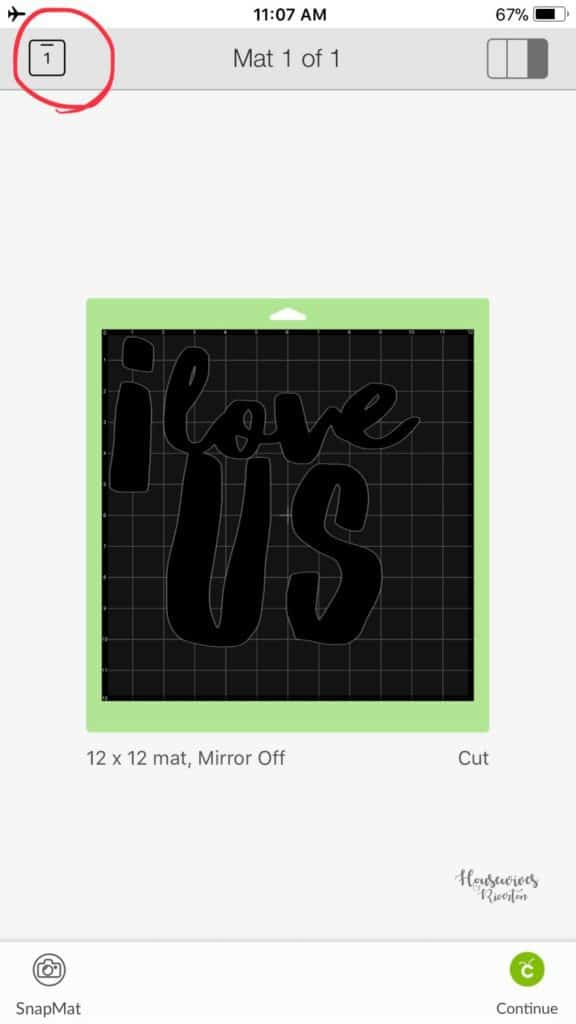
What is the Mat Screen?
Here you can see exactly how your design is going to cut. If you need to make adjustments like mirror your image, cut more than 1. Click on the mat on the upper left of your screen. There you can select how many project copies you want to cut. What your material size is and if you want to mirror your image for iron-on.
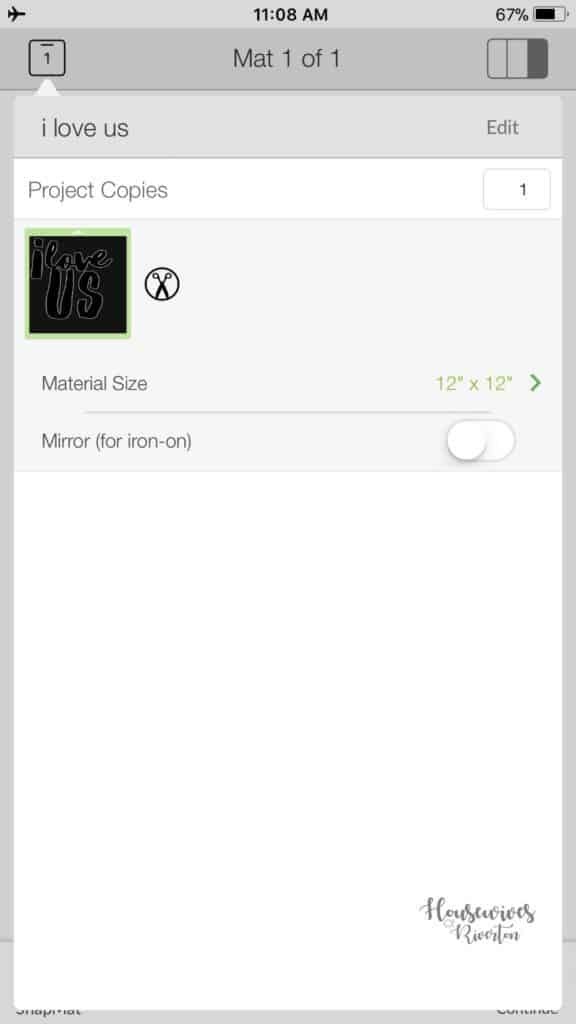
To close out of that just touch the mat on the upper left again. Then you’ll see that the changes you’ve made are shown on the mat screen.
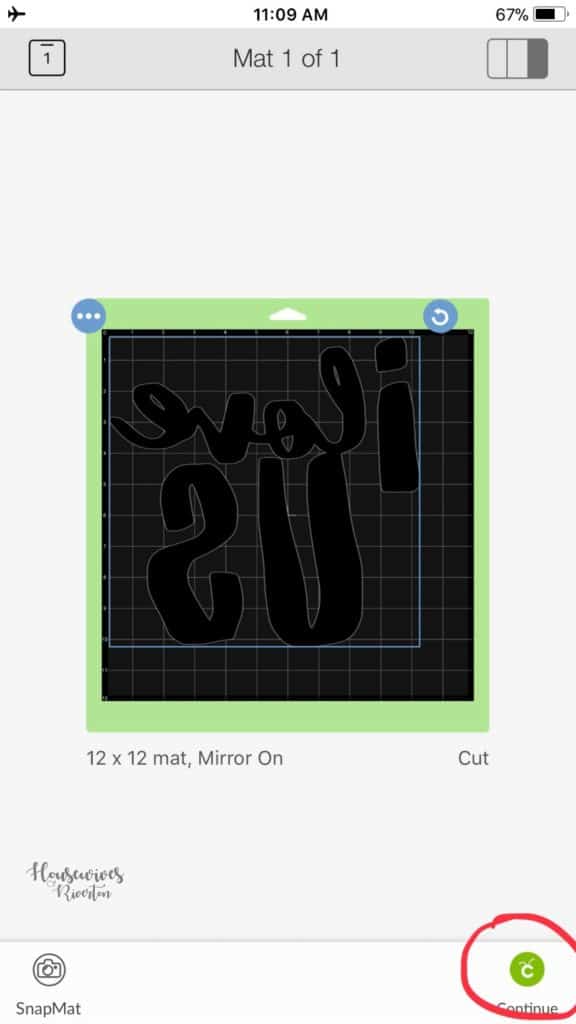
Now if you want to move where your image is cutting on the mat tap the image. A blue adjusting square will appear around your image. You can now drag your image where you want it on the mat.
Step 5. Cut your project. Once you have everything how you want it click the C in the lower left corner of your screen.
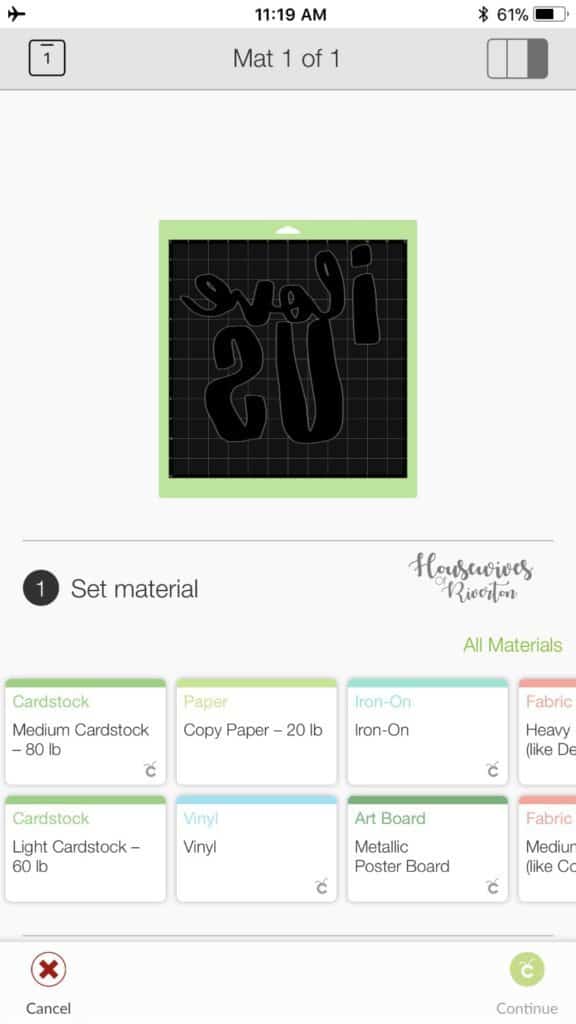
Here is where you will connect to your machine (if you haven’t already). Make sure your bluetooth is on and connect to your machine.
From here you will select your material. Confirm you have the correct blade in your machine, load your material, and then click the green C in the lower right corner to “continue” and cut your project!
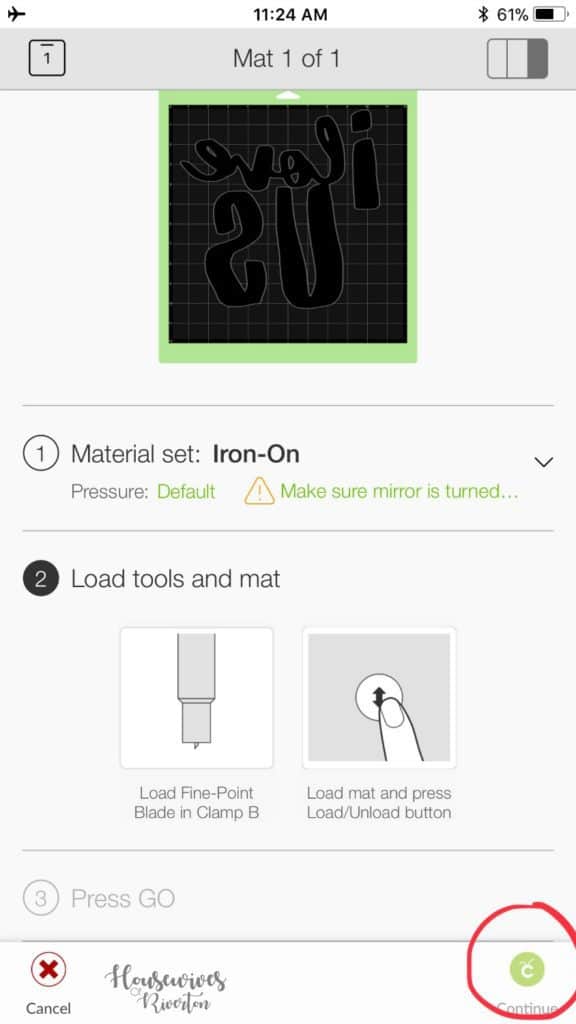
I hope this tutorial is helpful and has you creating and using Cricut Design Space offline with wonderful success. If you’d like more Cricut Design Space tutorials comment below with what you’d like to learn!


See how I used the image in this tutorial for my Felt and Wood sign tutorial here.

Here’s another great Valentine project – Love Wood Blocks
- Bringing Home Baby Chicks - March 11, 2025
- Is RootsTech for Moms? - February 23, 2024
- How to Get Oil Stains Out of Clothes - May 5, 2023

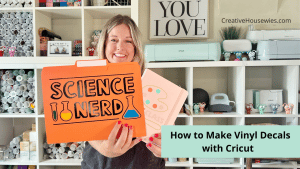

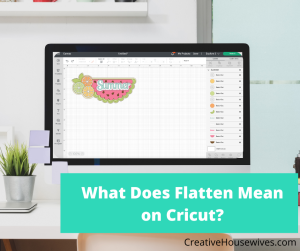
[…] I created and then cut with my Cricut Maker (check out my post on using Cricut Design Space offline here). We’re gearing up for Valentine’s Day here at my house and while I’d love to go […]